Tech Tips: How to Record Google Meet Calls
February 6, 2024 No Comments
By Hasmik Manukyan
Since the times of the pandemic, virtual meetings have become the norm in many spheres of life. Google Meet has gained popularity as a reliable platform for online meetings. However, there are times when recording these meetings becomes essential for future reference or sharing with absent participants.
In this guide, we will explore three different methods to record a Google Meet meeting as a participant: using the iPhone built-in recorder, the Android screen recorder, and a browser extension. For more information and tools, read this article about how to record Google Meet calls. Now, let’s delve into each method and discover how you can effortlessly capture your Google Meet sessions.
Built-in Screen Recorder on iOS
The first way we’re going to talk about is by using the free screen recorder that is built into all the iOS devices. This tool is very easy to use, but you need to make sure you have enough storage space for recording a video session. Otherwise, it might stop recording in the middle of a Google Meet call. If you don’t mind that, let’s see how you can record a Google Meet session on your iPhone or iPad.
For starters, join the Google Meet meeting on your device and swipe up from the bottom of the screen to access the Control Center. Then you need to locate the Screen Recording button, which resembles a filled-in circle surrounded by a thicker circle. If you don’t see it, you may need to add it to your Control Center settings. After you tap on the Screen Recording button, a countdown will appear- it indicates that the recording is about to begin.
There will be a red bar at the top of your screen when the recording session starts. And when the call is over, simply tap on the red bar and stop the recording. The new video you’ve created will be saved in your Photos app.
Embedded Recorder on Android
Android-based smartphones also allow you to record a Google Meet call using an embedded tool. Here’s how you can capture a video meeting with an Android device. Once the Google Meet call begins, swipe down from the top of your screen to access the Quick Settings panel. Here, you’ll find the needed feature – look for the Screen Recorder option and tap on it to start the recording process.
After the countdown is complete, the recording will begin, and the feature will be capturing both audio and video. When you’re done, you can stop the recording session by tapping on the screen and hitting the Stop button. Normally, videos recorded with the Android tool are saved in the device’s gallery. But it depends on the smartphone you are using.
Browser Extension
If you’re going to record Google Meet videos on your computer or laptop, you might like to capture them using a browser extension, such as Scre.io. This is a free recorder that is available for Mac, Windows, Chrome, and Edge browsers. It offers lots of customization options and is quite easy to use. However, Scre.io has a limitation you should consider. Even with the premium pricing plan, the maximum recording time is limited to 2 hours. So, if your meeting takes longer, you’ll need to start the session several times. To capture an online meeting with this program, you can follow the instructions below.
First, you have to install the Scre.io browser extension. Second, you need to open Google Meet in your browser and join the meeting. Now, use the screen recording feature by clicking on the Scre.io’s icon in the browser toolbar. You can choose your desired recording options, such as capturing the entire screen or a specific application window, and whether to include audio in your recording.
The recording process will start after you click the Start button within the Scre.io extension. When your online meeting is over, click on the extension icon again and select the Stop option or hit the Finish button. The screencasting app will export the new file to the destination folder you choose when adjusting the settings in Scre.io.
Conclusion
These are the best ways to capture a Google Meet call in situations when you are not the organizer of the meeting. As a participant, you need to use a third-party tool, and we have shown you a couple of them. First, we have introduced a handy screen-casting feature that is built into iPhones and iPads. Then you’ve discovered a screen recorder available for Android devices. Finally, you’ve learned how to record a Google Meet call using a popular browser extension called Scre.io.
As you can see, you don’t have to be a tech-savvy person to capture important online meetings – modern technologies offer lots of opportunities to do it in the best quality. Now armed with these recording techniques, you can capture and revisit important Google Meet sessions with no problem.


 Inside the Briefcase
Inside the Briefcase





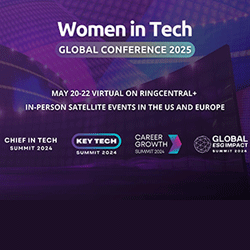
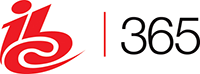





Sorry, the comment form is closed at this time.