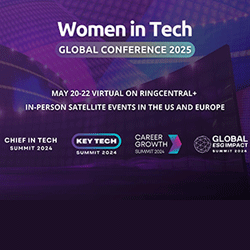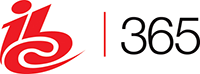7 Tips to Boost a Slow Computer
November 15, 2017 No CommentsFeatured article by Jerry Li, General Manager of R&D Center of PC Products, Cheetah Mobile
Does your computer seem to take forever to complete even the most basic tasks? Take a look at this simple guide to boosting a slow computer.
Is your computer slower than a sloth? Do you spend more time staring at the ceiling than your monitor? When you first bought your computer, it probably ran like a dream. But over time, as you fill it with games, apps, and photos, these files take up space on your hard drive.
The result? Your computer runs slower — and you get more frustrated. Before you give up and toss it out the window, try these seven easy tips for speeding up your slow computer.
1. Delete duplicate files
The first thing you should do with your slow computer is to delete all duplicate files.
Photos and videos are notorious for creating duplicate files. You’ll have to find and delete them manually, but the effort is worth it.
Certain apps and software also generate junk files that take up valuable storage space. Use the Windows app “Disk Cleanup” to locate and remove them, or use the free version of Clean Master for PC.
2. Uninstall unused programs
It’s amazing how quickly apps, games, and other programs can pile up on your computer.
You may have downloaded something, used it once or twice, and then forgotten about it. But your computer didn’t. All those programs are still sitting there.
Navigate through “Apps & Features” to identify and delete the programs you never use.
3. Expand your storage
The first hard disk drive had a total storage capacity of 5MB. These days, a single photograph is often larger than 5MB.
Fortunately, technology has evolved a lot since 1956. We now have almost infinite options for data storage.
Here are a few ideas you might try:
– External hard drive
– Google Drive
– Dropbox
– Microsoft OneDrive
Moving files into cloud storage or onto an external device will allow your slow computer to run faster.
4. Check for viruses
With every online click, you run the risk of exposing your computer to malware and viruses.
Even if these programs don’t cause noticeable harm, they’ll use your system resources and make your slow computer even slower.
Make sure to use an anti-virus program to protect your computer from harmful malware. Keep it updated and enable real-time protection.
5. Disable startup programs
Some Windows startup programs are essential, but some aren’t.
Keeping these programs running all the time will waste your system resources and slow down your computer.
To remove unnecessary startups, press the “Window” key + “R” and type in “msconfig.” Click on the “Services” tab, check “Hide all Microsoft services,” and unselect the programs you don’t want to run.
6. Reinstall Windows
If you’ve followed the above steps and your computer is still slow, you may want to reinstall Windows.
This will remove junk files and all the apps and programs you no longer use. It will also clean your computer by removing any viruses and malware.
Click here for a step-by-step breakdown of how to reinstall Windows 10.
7. Remove junk files, update the drivers and optimize the registry
You could do all this work yourself – or you could use a tool that will do it for you.
There are free and pro services available to keep your computer clean and running smoothly.
The best computer cleaning services include features like:
– Computer Boost
– Junk Cleaning
– Privacy Protection
– File Recovery
– Driver Boost
With computers functioning so integrally on both business and personal levels, it’s easy to get frustrated when performance erodes and valuable time is unnecessarily consumed. It’s not only frustrating, but can also be extremely detrimental to productivity. By following the steps outlined above, you’ll notice a marked increase in your computer’s speed.
Jerry Li is General Manager of R&D Center of PC Products, Cheetah Mobile, a leading mobile utility and content app developer.


 Inside the Briefcase
Inside the Briefcase