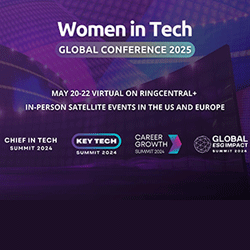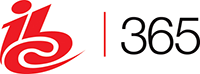Best Ways to Keep Your Other Storage Clean
August 7, 2018 No CommentsFeatured article by Helen Levine, Independent Technology Author
When you are facing a busy workload, the remaining space on your hard disk required for healthy running of your computer is the last thing you can be bothered about. Once you notice that your Mac is running slower than it used to, it’s time to ensure that your Mac has enough breathing space and whether the “Other” storage category would not take up too much space.
Your Other Folder Contents
Why does Mac have this folder anyway? Here go backups, archived installation packages, plugins and preview files. Basically, all data that doesn’t match regular OS X categories is stored in “Other” folder. It’s like that pile of magazines that you never really sort, or a collection of random photos that you promise yourself to arrange into folders one day. Add to that all the apps that you download once and never return to. And pieces of those particular sites could be taking up room on your hard drive. And the more things that take up room on your hard drive, the more your computer will behave as if it’s trying to dance with a washing machine strapped to its back.
Neither of these files is harmful of wasteful, with one exception: with time, the sheer amount of data in this folder becomes overwhelming causing your computer to produce glitches or exhaustingly slow startups.
Ways to Empty the “Other” Storage
There are many ways to stay on top of your Other storage. First of all, head on to your main Apple menu and click on About This Mac option in the drop-down menu. Click on Storage tab and wait until your Mac calculates the volumes. Once it finishes determining the size of available storage, you can see the space occupied by documents, photos, apps, and a grey area under “Other Storage Containers”. This is your Other storage. If managed regularly, this area would be rather small, but if you haven’t done any cleaning of your Mac for a long time (or ever) then this grey area can be as extensive as your Applications scale.
The latest version of macOS introduced a way to make removing unwanted files a lot easier with a function called “Optimize Storage.” When turned on, it sends old or never accessed files to iCloud. If there are any unwanted files that you don’t want you should move them to the Trash either by dragging them or choosing “Move to Trash”.
If you do not want to upgrade your iCloud storage fees, clearing cache helps reduce clutter filling up “Other” category. Make sure to only delete cached data from your old apps because deleting saved data from currently used programs can remove all your preferences.
1. Click on Finder icon in your Dock
2. Choose option “Go” > Go to Folder
3. Type in “caches” in the prompt window
Clearing your cache make your Mac to function most efficiently. Besides, at your home many share the same computer and you may not want others to see where you have browsed. More importantly if you are using a public computer like in a cyber café, or in airport, you must clear your cache after ending up the browsing session. Clearing your cache requires just a few minutes. Don’t forget to empty the bin after you are done. For more advanced ways of decreasing “Other” storage head on to this page: https://macpaw.com/how-to/clean-up-other-storage-on-mac
Freeing up space on your hard drive is a good idea if you really want to optimize your Mac’s performance. The closer your Mac gets to maximum capacity, the slower it will run. Be sure to clear out your cache regularly, then sit back and enjoy that special clear cache feeling.


 Inside the Briefcase
Inside the Briefcase