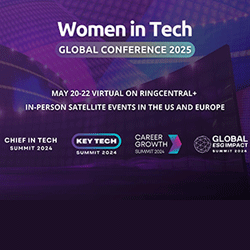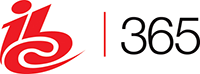5 Easy Steps to Trash Recovery on Your Mac
October 5, 2018 No CommentsFeatured article by Robert Smith, Independent Technology Author
5 Steps to Recover Deleted Files from the Trash on Mac
When you delete a file on your Mac computer it’s not immediately gone forever. It goes into your Trash Bin. The genius designers behind the Mac OS anticipated that you might occasionally accidentally delete a file. So they built an easy way to recover from that inadvertent deletion. Simply go into the Trash Bin, select your file, and put it back where it belongs.
That’s how to recover deleted files on a Mac. It’s really that easy. But what if you engage in the practice of emptying your Trash Bin on occasion? When you go into the Trash Bin to look for a file, it’s gone! But there is a way to get a file back even if you have just emptied your Trash Bin.
Trash Recovery on a Mac
You are not out of luck if you realize the file you deleted is no longer in your Trash Bin. But you do need to take some precautions against the file you would like to restore being overwritten. To avoid this possibility, it is best if you stop using the drive or partition that houses your Trash Bin, which is usually your system disk.
We are going to look at a way to recover Trash on a Mac using Disk Drill data recovery software. When downloading and executing this software it is recommended that you don’t use the disk where recovery will be attempted. We suggest downloading and installing Disk Drill to a USB drive or a separate partition.
In the following step-by-step instructions explaining how to use Disk Drill to restore deleted files on Mac we will take it as a given that you have purchased the full version of Disk Drill. The free download will allow you to get to step 3 and preview the files that the tool will recover for you.
How to Recover Deleted Files on a Mac
Here’s a great way to recover files that have been emptied from your Trash Bin in 5 easy steps.
1. Download and Install Disk Drill. As previously discussed, if at all possible use a different drive than the one you will be using for the recovery. During installation you will need to provide your administrator’s password to allow the program to function correctly.
2. Launch the application. In the tool’s main window you will see all of the accessible storage devices listed. Select the drive that contained your Trash Bin from the list.
3. Click the “Recover” button to initiate Disk Drill’s Quick Scan. The program will compile a running list of the files that can be recovered. You can pause the scan at any point if you have found all of the files that you want to restore.
4. Select the files you want to recover from the Preview displayed in the previous step. You also have the ability to select the location that will be used to store the recovered files. Don’t use their original location as this could negatively impact the ability of Disk Drill to successfully recover your files.
5. Click the “Recover” button a second time and let Disk Drill recover the deleted files on your Mac. When the recovery is complete, navigate to the recovery folder you specified and verify that your files have been successfully restored.
That’s all there is to it. Disk Drill will cover deleted files even if you have emptied your Trash Bin. If the tool does not find your files using Quick Scan, you can choose a Deep Scan which can restore files that were deleted long ago by searching for fragments with distinct file signatures. It’s an excellent data recovery tool that will easily recover your deleted files.


 Inside the Briefcase
Inside the Briefcase