Microsoft 365 Groups not Showing in Outlook
May 20, 2024 No CommentsYou can create Microsoft 365 Groups in Outlook with a specified set of people to collaborate with them on specific projects or tasks. You can even set up a collection of resources, like shared mailboxes, shared calendars, and documents for everyone in the group. This resource allocation ensures they can access the resources and share changes with other members of the same group. Sometimes, you find that Microsoft 365 Groups are missing or not showing in Outlook. In this article, we will discuss the likely causes behind the Microsoft 365 Groups not showing in Outlook issue and the solutions to fix this issue.
Causes of Microsoft 365 Groups not Showing in Outlook Issue
Here are some possible causes for the Microsoft 365 Groups are not displaying in Outlook issue:
– AutoDiscover XML file is not updated with the new or changed email address
– SMTP address for Microsoft 365 is incorrect
– Corrupted Outlook profile
– Damaged or inconsistent Outlook data file (OST)
Solutions to Fix the Microsoft 365 Groups not Showing in Outlook Issue
Below are some solutions to fix the Microsoft 365 Groups not showing in Outlook issue.
Solution #1: Check AutoDiscover XML File
All emails used for creating groups are kept in the AutoDiscover XML file. This file is located in the %LocalAppData%\Microsoft\Outlook\xx folder. The email address is in the following format:
AutoD.<Office365GroupName>@contoso.mail.onmicrosoft.com
When you create a group, the primary email address must replace this email address – <Office365GroupName>. Moreover, the email address you’ve mentioned must be an object in Exchange Server. If you change the primary email address for the same group, check if the new value is updated in the AutoDiscover.xml file. Otherwise, Outlook cannot map the group and will not display it.
Solution #2: Turn off Cached Mode
When Cached Exchange mode is enabled, all the mailbox data is downloaded in a cache (OST) file on the local system to provide quick access to your emails and other information. This cache file synchronizes all the changes to and from the mailbox server. However, if the cache file is not updated or synchronized, then you may not see the groups in Outlook. In such a case, you can disable the cached mode. The Outlook client then service your request directly from the server.
The steps to turn off the cached mode are:
– Open Outlook. Navigate to File > Account Settings > Account Settings.
– Select Microsoft 365 or Exchange depending on your installation.
– Select Change to open the Exchange Account Settings dialog box.
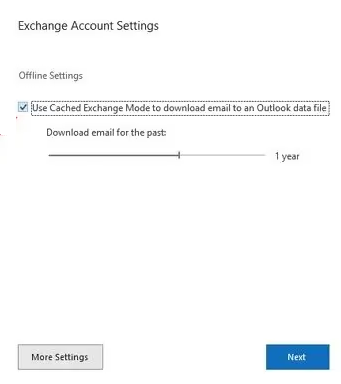
– Unselect the “Use Cached Exchange Mode” checkbox.
– Next, click the “More Settings” button.
– In the new dialog box, navigate to the Advanced tab.
– Uncheck the “Use Cached Mode” checkbox.
– Apply the changes and restart Outlook.
Solution #3: Check Group Settings
If you’re a member of a group, check with your admin if you are still a member of the group and have the necessary permissions. On the other hand, if you’re a group admin, you can change the settings to allow a member to see the group and be a part of it.
Here are the steps to check and assign the permissions:
– Open Outlook and navigate to the Group.
– Click on the three dots below the group name and select Settings.
– In the Settings window, click the Edit Group option.
– Go through the settings and check/uncheck the appropriate ones. You can also add a specific email address to the group or invite a member to be a part of it.
Once you’re done, save the settings. The member should be able to see the Group in their Outlook.
Solution #4: Repair or Recreate the Outlook Profile
The Microsoft 365 Groups not showing in Outlook issue may also occur if your Outlook profile is corrupted. In such a case, you can try to repair the Outlook profile. Follow the given steps:
– Open Outlook and navigate to File > Account Settings > Account Settings.
– On the Account Settings page, click Email and select the Outlook profile you want to repair. Select Repair on the ribbon.
– Follow the wizard to complete the repair process.
Restart Outlook to see if the issue is fixed.
If the problem persists, you can recreate the Outlook profile. Follow the below steps:
– Open Control Panel and click Mail.
– In the Mail window, click Show Profiles.
– Click Add and provide a name for the new profile.
– Add your existing email ID to the new profile. Restart Outlook.
You can make this new profile as default and delete the old corrupted one.
Solution #5: Recreate the OST File
If OST file has errors and inconsistencies, Outlook may not be able to synchronize the data from server and lead to Microsoft 365 Groups are not showing issue. To resolve the issue, you can rebuild the OST file and replace it with the inconsistent one. Follow these steps:
– Open the Control Panel and go to User Accounts > Mail.
– Click the Data Files tab and choose your OST file or email account.
– Click Open File Location. This will open the OST file location in a new File Explorer window.
– Rename the OST file with the .bak extension to create its backup.
– Close all the windows and open Outlook.
– Outlook will automatically create a new OST file at the default location and synchronize all the data from the mailbox server.
After recreating the OST file, check for any missing mail items. If you find any missing mail items, you can use Microsoft OST to PST Converter, such as Stellar Converter for OST. It can help you to extract the missing mail items from the backup OST file and save them to a PST file. You can then import this PST file into your Outlook profile to restore the missing mail items.
Conclusion
Microsoft 365 Groups is a handy feature for collaboration and communication in Outlook. However, sometimes, you encounter a situation where Microsoft 365 Groups doesn’t appear or display in Outlook. You can follow the solutions mentioned in this article to fix the issue. If you need to recreate the OST file, make sure to check for missing items in the new OST file. If there are any missing items, use Stellar Converter for OST to recover the missing items from the backup (old) OST file.


 Inside the Briefcase
Inside the Briefcase





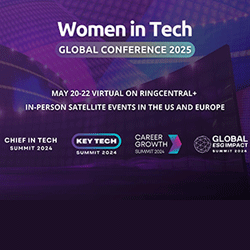
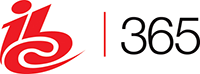





Sorry, the comment form is closed at this time.