Guide to solve common Outlook problems
May 14, 2019 No CommentsFeatured article by John Harris, Customer Evangelist and Technology Writer
Outlook is undoubtedly the most commonly used email client in corporate circles and also among some home users. Many users like Outlook for its ability to seamlessly integrate across emails, contacts and calendars, for allowing offline access to emails, sharing calendars and many more of such interesting features.
However, some other users have a slightly bitter experience with Outlook because of problems that occurs with it every now and then. Outlook freezing or getting stuck at a processing screen, Outlook not opening are some of the most common problems users encounter.
In order to help you deal with such situations and experience a better functioning Outlook, we’ve compiled a list of some of the most common problems users experience in Outlook and their solutions.
1.Outlook stuck at processing screen
One of the most common issues users face with Outlook is a screen stuck at processing. This error is found in almost all of the Outlook versions from 2007 to 2016. To solve this problem, you will have to open Outlook in Safe Mode using the following steps.
– Close Outlook if you have it open
– Click on Windows + R to open a Run window
– Type ‘outlook.exe /safe’ and click Ok
This will launch Outlook in Safe Mode. Since Safe Mode is designed to open Outlook with a minimum set of features & functions, it can be used to troubleshoot certain issues. Then close Outlook in Safe Mode and re-open it in normal mode. This should help you fix Outlook getting stuck at processing error.
2. Outlook asks for password each time you send an email
With this issue, you may be asked to enter a password each time you try to send an email in Outlook. This issue normally occurs because your profile is not updated with a password.
To solve this problem, all you have to do is update your profile with a password using the steps below.
1. Open Outlook and select File > Info
2. Then select Account Settings > Account Settings
3. Click on the Email tab and select the email account in question and click Change
4. In Login Information, enter a password and click Remember Password
5. Finally, save the changes and close Outlook
3. Outlook does not open
Outlook not opening is also a fairly common problem. Basically, what happens is, when you click on the Outlook icon to open, it hangs and displays an error message ‘Cannot start Microsoft Outlook error’. You may also receive variations of this error with messages like
– ‘Cannot start Microsoft Outlook. Cannot open the Outlook window. The set of folders cannot be opened’
– ‘Microsoft Outlook has encountered a problem and needs to close. We are sorry for the inconvenience’
– ‘Cannot open your default email folders. The information store could not be opened’
Usually when Outlook does not open and displays one of these errors, it is mostly due to a corrupt navigation pane settings file or due to a corrupt PST file often caused due to large size of the file or due to incorrect Outlook installation/re-installation.
In order to fix this issue, let’s follow the troubleshooting steps below.
1. Click Windows + R to open a Run window
2. Then type, ‘outlook.exe /resetnavpane’
With this step, errors in the navigation pane settings file will be resolved. Now open Outlook and check if it opens without any errors.
However, after you repair the navigation pane settings file, if you still to continue to face issues with Outlook, it is probably because of a corrupt PST file. Using a tool called Remo Repair PST, you can easily fix corrupt Outlook data file or PST file as it is commonly known. Once the PST file is fixed, you should be able to open Outlook without any errors.
4. Outlook not sending emails
Unable to send emails in Outlook is yet another common problems user face on a regular basis. In order to troubleshoot this problem, first of all check your internet connection. Then, check if you are actually ‘online’ in Outlook. To do that,
1. If you see ‘Disconnected, ‘Offline’, ‘Trying to connect’ at the bottom right corner, it means you are not connected
2. In that case, click the Send/Receive tab and select Work Offline
If none of these steps work and you are still unable to send emails, your Outlook probably needs repair. To access the repair feature in Outlook,
– Click Start menu and search for ‘Apps & Features’
– Select Microsoft Office and click Modify
– Then select Online Repair button to begin repair of your Outlook
5. Outlook crashes frequently
The add-ins you use in Outlook should be perfect for it to provide new features and improved functionality. Even minor issues with the add-ins can cause problems such as causing Outlook to freeze or crash frequently.
To solve this problem, you will need to disable the add-ins. To do so,
1. Open Outlook and click File
2. Select Options > Add-ins > Go
Now uncheck the add-ins and restart Outlook to check if it works without freezing or hanging.
Please note, the issue is most likely with one particular add-in. To find that add-in, select all the add-ins (that were selected earlier) one at a time and restart Outlook. And repeat this step for all the add-ins that were selected earlier. That way, you can easily identify the add-in causing issues and keep it disabled.
Wrapping it up….
If you use Outlook regularly, you may come across issues such as the ones described here in this article. The simple solutions provided here will help almost anyone resolve these issues easily and have a better Outlook experience.
About the Author
John Harris, Customer Evangelist @remosoftware. Trying to perfect the art of writing while running a business. Fan of exceptional customer service.


 Inside the Briefcase
Inside the Briefcase





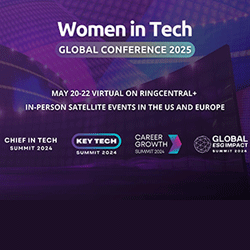
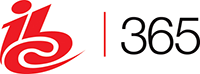





Sorry, the comment form is closed at this time.